¶ Introduction
Offer your customer the ease of configuring any device over the air using their own environment. This is even possible when a device is turned off. Combine devices from different vendors to offer the perfect safety solution to your customer. The built in Cuebly device configurator is automatically adjusted to the features available on the device.
¶ Devices
Navigate to devices to see a list of any device connected to this customer environment. A device can be one of the supported hardware devices or app user. Each device looks the same, regardless of the device vendor or type. Depending on the device features, some features might not be shown. For instance, if a device does not have a display it is unable to receive text messages. In this case the send message feature is not available for the device.
¶ Device status
By default all devices are configured to have an active connection with the platform. Based on this connection, the device status is shown. Whenever the connection is lost or when a device skips a heartbeat, the connection changes. The device status will show orange if there is any issue with the device. For instance if a non officially supported firmware is used or if the app is running an old version.
Typically, a device will be marked as offline when it is powered down. If the device loses its connection or fails to send an 'off' event, the platform will automatically change its status to offline 20 minutes after the last heartbeat or event transmission.
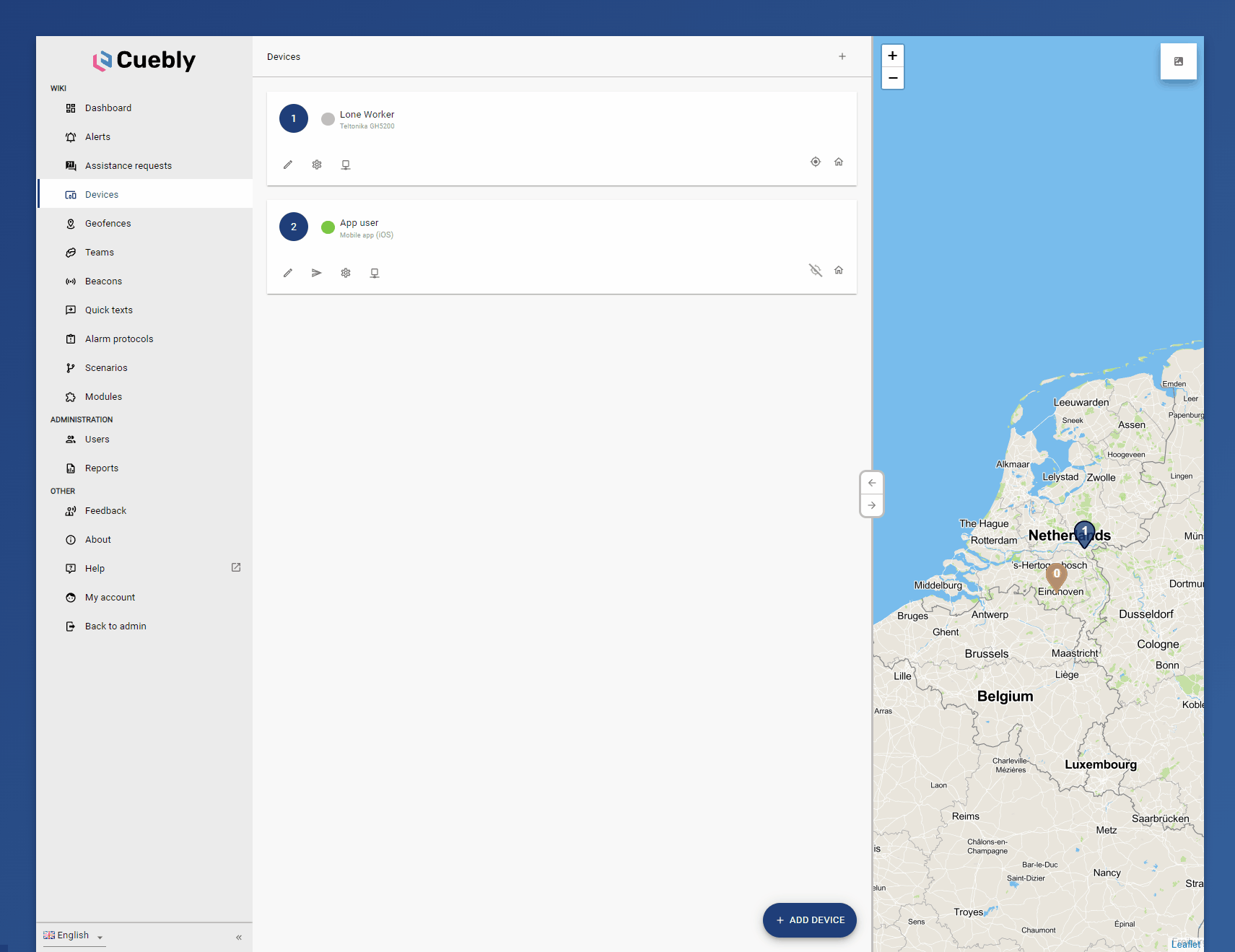
¶ Edit a device
Press the edit button to edit the information of this device. This can be done at any time. Most fields are optional and some of the fields are populated with fixed information. After making any changes, press the save button.
| Field name | explanation |
|---|---|
| Device name | Used to populate the dynamic text field {{device}} in scenarios and to easily identify the device. |
| Phone number | This field is populated with the SIM phone number. In case of an app user, the user will populate this field during the on boarding process. |
| Custom address | A custom address that is stored temporarily. This can be used for when positioning is not accurate and the user is at a specific address. |
| Last location | The address of the last known location. Automatically calculated by the platform based on the device's coordinates. |
| Silent alarm | When this feature is enabled, any incoming sound on a device will be disabled. Also, an extra step in the alarm follow up protocol will be shown to the alarm responder to mute the microphone and listen carefully for any aggressiveness for 30 seconds. |
| Operating address | Can be used to show the device's default operating address on the map. This address is also shown in the alarm follow up protocol. |
| Industry | Can be used to offer extra information to the alarm receiver in order to offer the most adequate alarm follow up possible. |
| Alarm protocol | The alarm protocol that has to be used for the alarm follow up script when this device generates an alarm. |
¶ Extra fields
Devices can be populated with additional fields to provide more custom information about it. These fields can be used as placeholders in scenario actions.
To add extra fields, click the Edit icon and click Add field.
To remove a field, you can click the Delete icon (the trash can).
¶ Extra fields behaviour
The properties of the fields are also configurable. To change the properties, click the configure icon (the gear) in the value input.
Auto-clear value
You can configure the field to be automatically cleared automatically. There are two options.
- After a certain time - this means you can configure the value to be cleared after X hours after changing the value (e.g. after 24 hours).
- At a certain time - this means you can configure the value to be cleared at a time of the day (e.g. midnight).
¶ Send an on screen message
Most devices with a display support on screen messages. This includes the app. To send a message to a device, click the send message button. Immediately send one of the quick texts by pressing the quick text you want to send or type a custom message and press send. Messages are not send over SMS but over IP using the device's protocol. This makes it a reliable way to send on screen messages to a device.
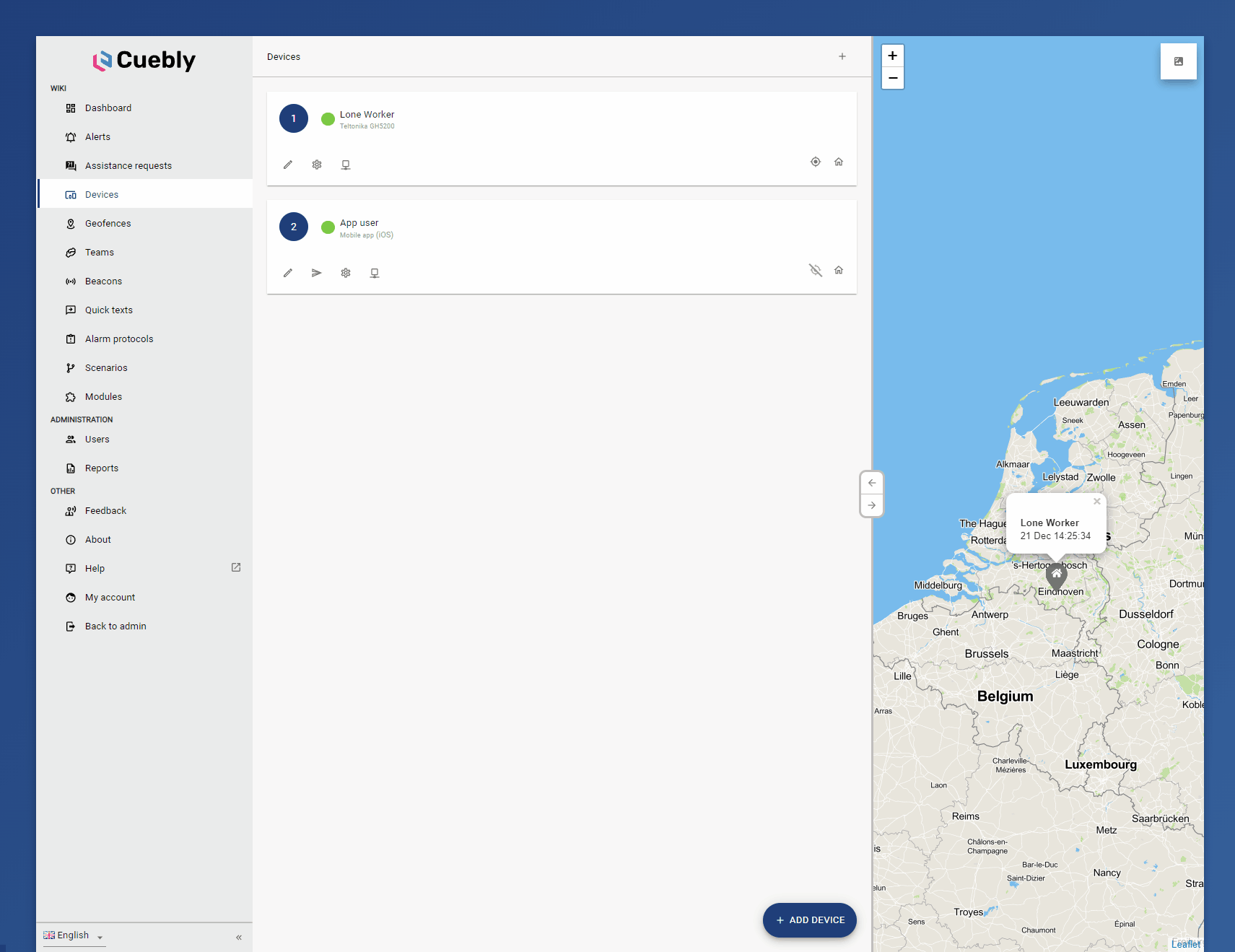
¶ Configure a device over the air
The Cuebly platform has a built in configurator tool to configure a devices settings over the air. No technical know-how or knowledge about a devices protocol is needed. Configurations can be written to multiple devices at the same time or saved for later used. If a device is offline during configuration, it will be configured on first connection.
To open the device configurator, press the change device configuration button. Based on the device type and its capabilities the settings will show. To write any configuration to the device, press the write configuration to device button. Most devices need a reboot in order for a configuration to be properly set. Choose yes, reboot directly in order to write the configuration and reboot the device over the air.
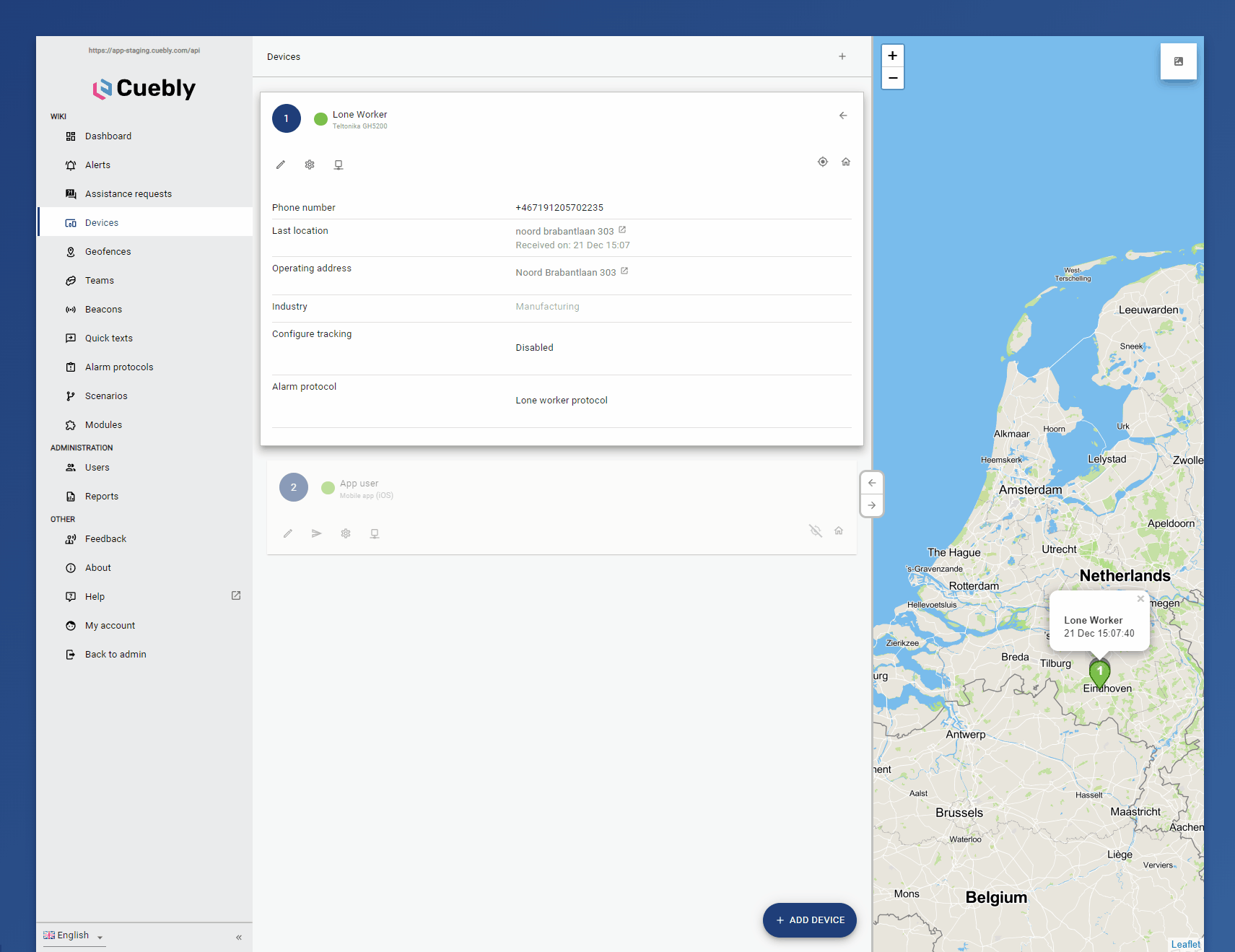
¶ Reboot a device over the air
Open the device configurator and press the reboot device button. When connected, the device will reboot.
¶ Save, open, download or upload a configuration
Open the device configurator and press the menu button (three dots). Save the current device configuration for later use with the save configuration feature. Open a saved configuration with the open configuration feature. In order to move a configuration to another customer account, it is possible to download the configuration file and upload the configuration file.
¶ Device diagnostics
Open the device configurator and press the menu button (three dots). Choose run diagnostics. A status page of this device will be shown. If there is anything wrong with the configuration of the device it will be shown. It will also show if the device firmware is officially supported or not and if a device is currently connected. When using a Cuebly SIM card, it will also show if the SIM card is able to connect to a service provider.
Whenever there is an issue, the button automatically solve will show. Press this button to have the Cuebly platform automatically solve any issue. By doing so a device might reboot.
¶ Connect a device to a geofence and team
To connect a device to multiple geofences and/or teams at once, this can easily be done with the connect feature. This can also be used to offer a clear overview of all the teams and geofences the device is connected with. Press the connect device button and save after making any change.
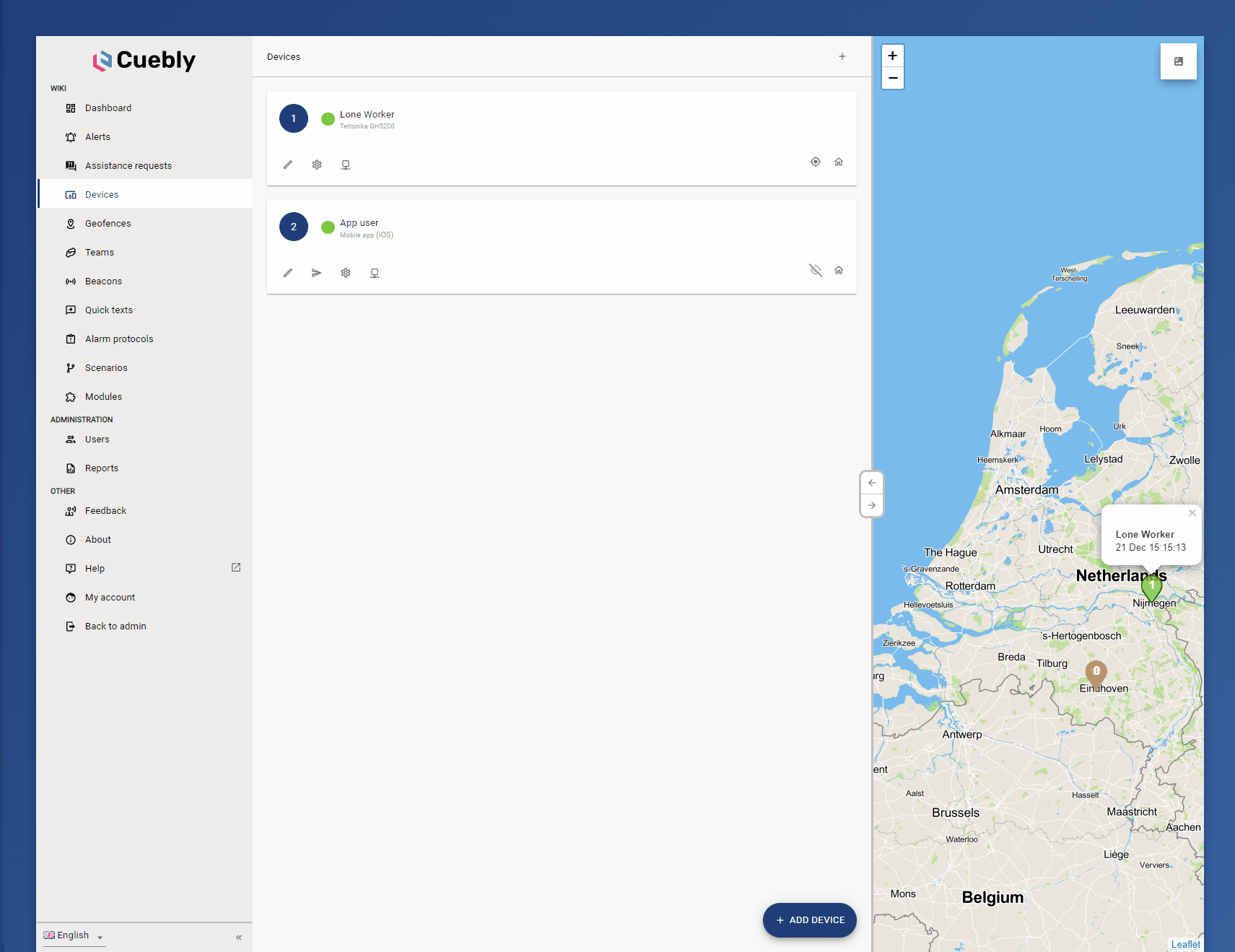
¶ Notify users to download a new version (app only)
To keep the Cuebly app up to date, it is best to enable automated updates on the Android or iOS device. If a user is running an old app version, this will be shown in the Cuebly platform. In this case you can notify the app user to download a new version. This will result in a push message on the phone as well as an email being sent to the app user with instructions how to update the app.
To do so, press the notify user to download new version button.

¶ Manage device URLs
You can create a URL where you can edit specified fields without having to login. Be careful while sharing this URL. When unauthorized people use this URL to change your device fields, your alarm handling might become invalid.
To create a URL, go to the devices page and click the URL icon button.
In the dialog that appears, click the Add button.
Name your URL and check the fields you would like to be editable. The Name field will always be visible, but other fields are hidden when not selected. Then click Save.
You can copy, edit or delete a URL.
When visiting this URL, you will see this form with the specified fields configurable.