¶ Introduction
The customer environment is equipped with real-time alert information about any of your customer's devices. Connect one of the available third party alarm receiving centers to a device for 24/7 adequate alarm follow up. If you customer wishes to follow up any alarm within their own organisation, the built in alarm follow up script offers exactly what they need.
¶ Alerts
Navigate to alerts to see a list of all open alerts and closed alerts. An alert can be any alarm generated by a connected device or any event trigger on a scenario with the action show on alarm page.
¶ Open alerts
The open alerts lists gives an overview of any alert that is not closed yet. This feature can be used to implement an adequate follow-up process. Any alert will be shown in this list in real time.
Click on any open alert to view a summary of the alert information and alarm protocol.
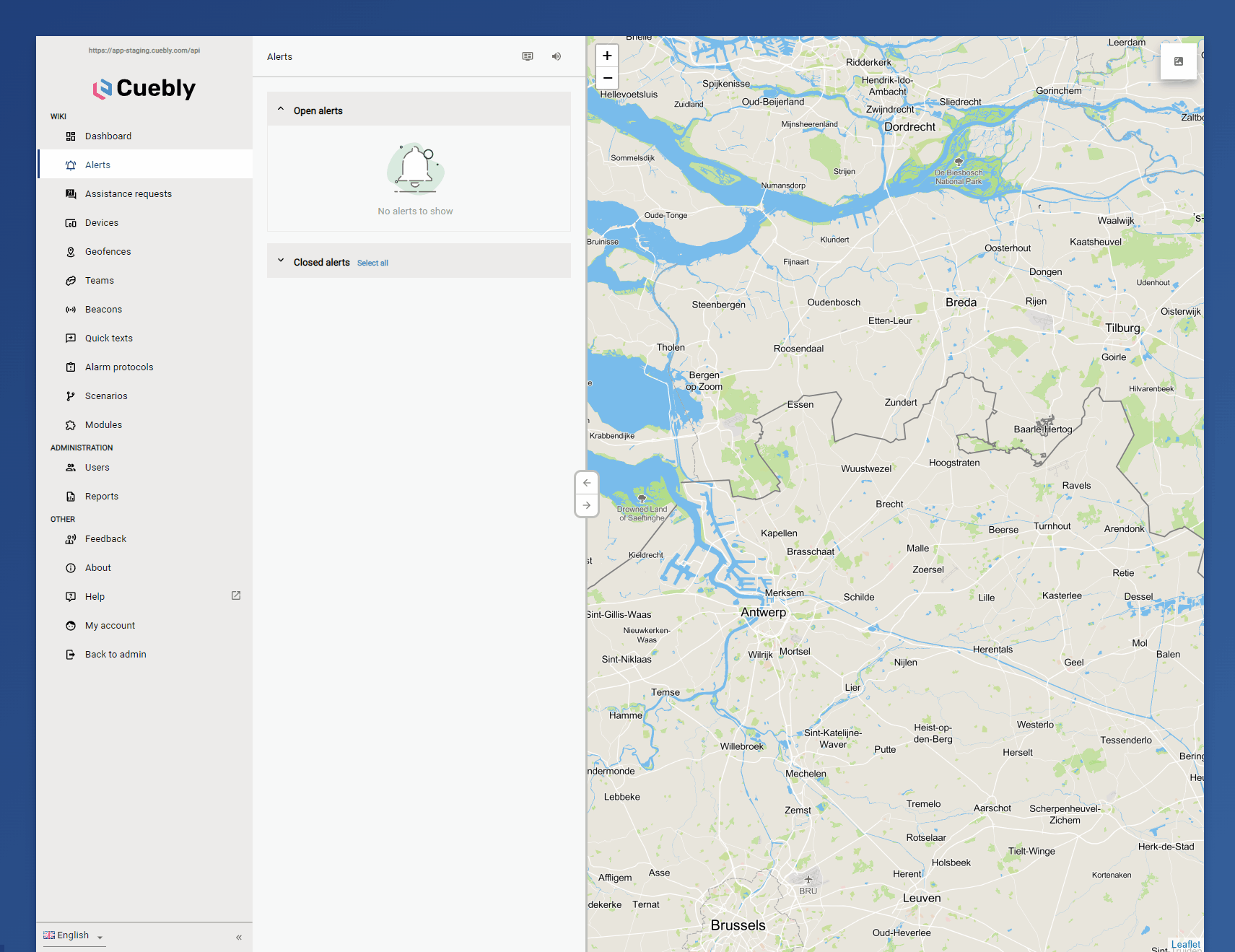
¶ Close an alert using quick close
To quickly close an alert press the close alarm button and choose quick close. Add some notes and close the alarm.
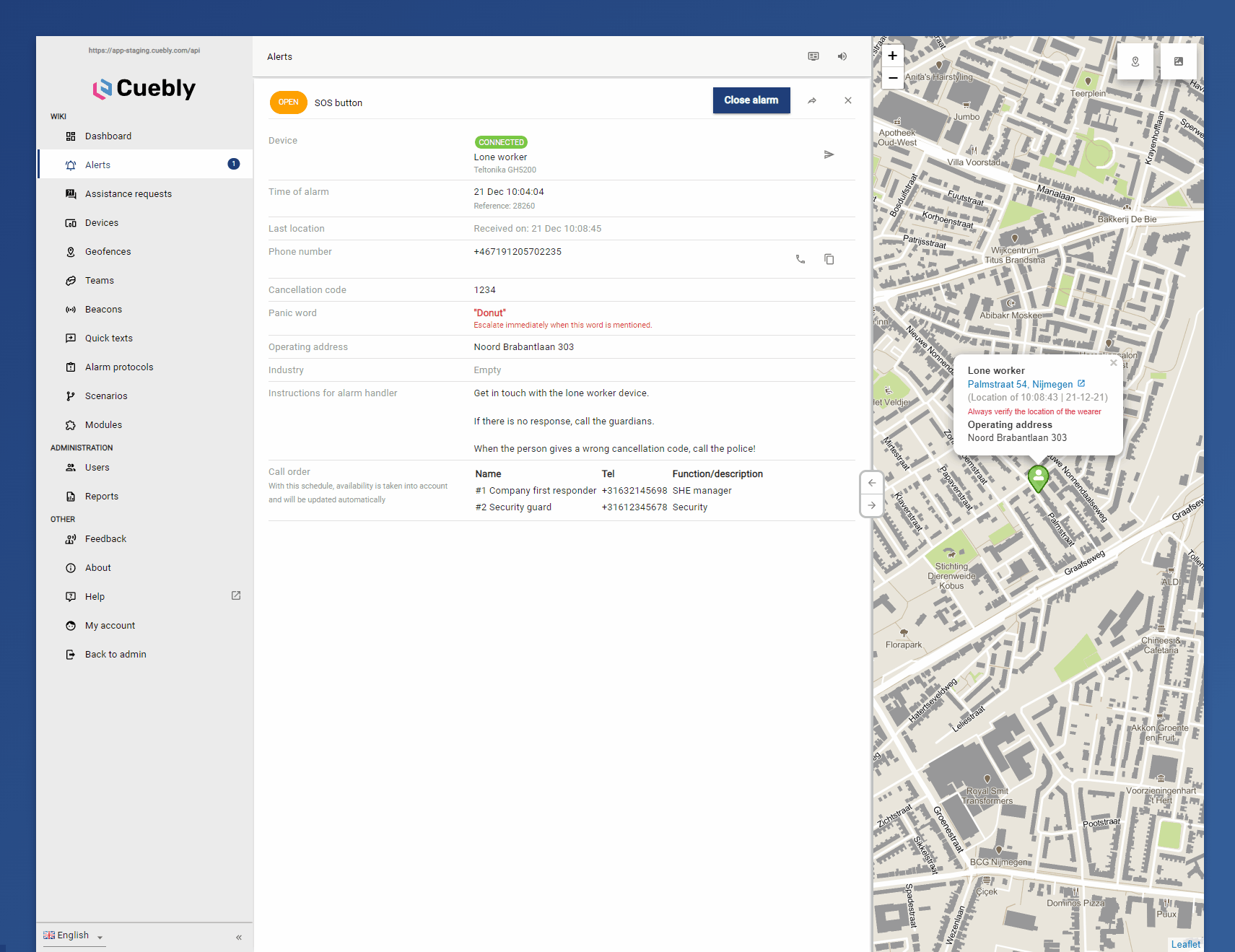
¶ Close an alarm using the closing script
Alarms are optionally handled by the alarm closing script. This offers a step-by-step wizard with instructions.
More information about the closing script is found at this page.
¶ Close multiple alerts at the same time
To close multiple open alerts at the same time, select the alerts you want to close or choose select all.
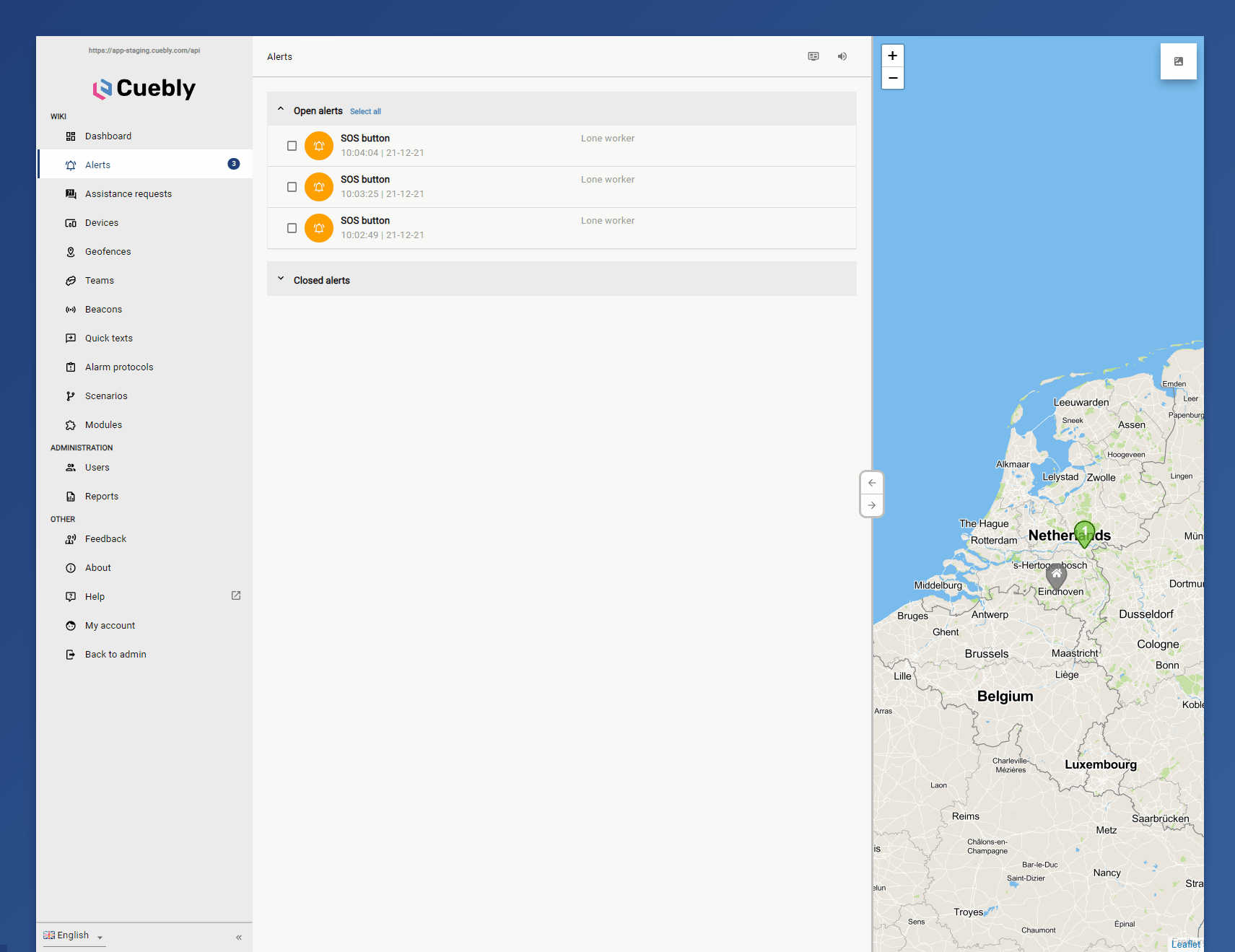
¶ Alarms getting closed by 24/7 alarm receiving center
If an alert is generated with a device that is connected to one of the 24/7 alarm receiving centers, the alarm will be closed by an operator of this alarm receiving center. In this case it is not possible to close the alarm from the customer environment. Any notes written by the alarm operator will be saved in the closed alert.
¶ Closed alerts
Closed alerts are stored in the customer environment per our privacy policy. To view information from the time of the alert, click any closed alert to open the summary or to share the alert information.
¶ Automatically close alarms
You can automatically close alarms when they reach a certain age. After that period, they will expire and will be shown at the “Closed alerts” section.
Go to the Alerts page and select the expiration time you would like to implement.
¶ Share alert information
Open the alert summary of any open or closed alert and click the share alarm button in order to share the information over e-mail in any language you choose.
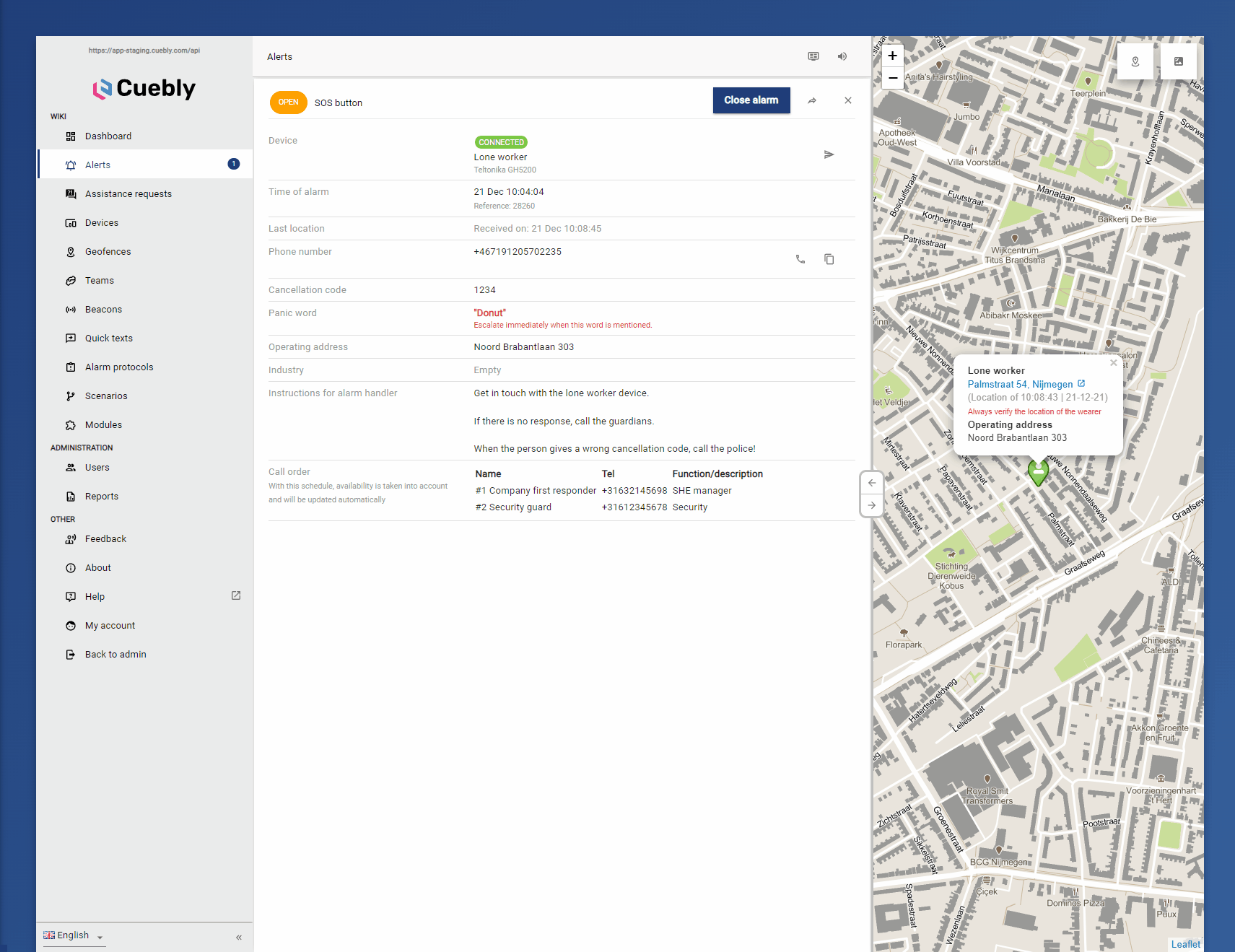
¶ Sound settings
For a higher value of attention it is possible to enable warning sounds. The warning sound will sound whenever there is any open alarm, alert or assistance request. When the open alert is selected, the sound will stop playing. The sound settings are stored in a cookie in your browser. To change the sound settings, click the sound settings button. Any change is saved immediately.
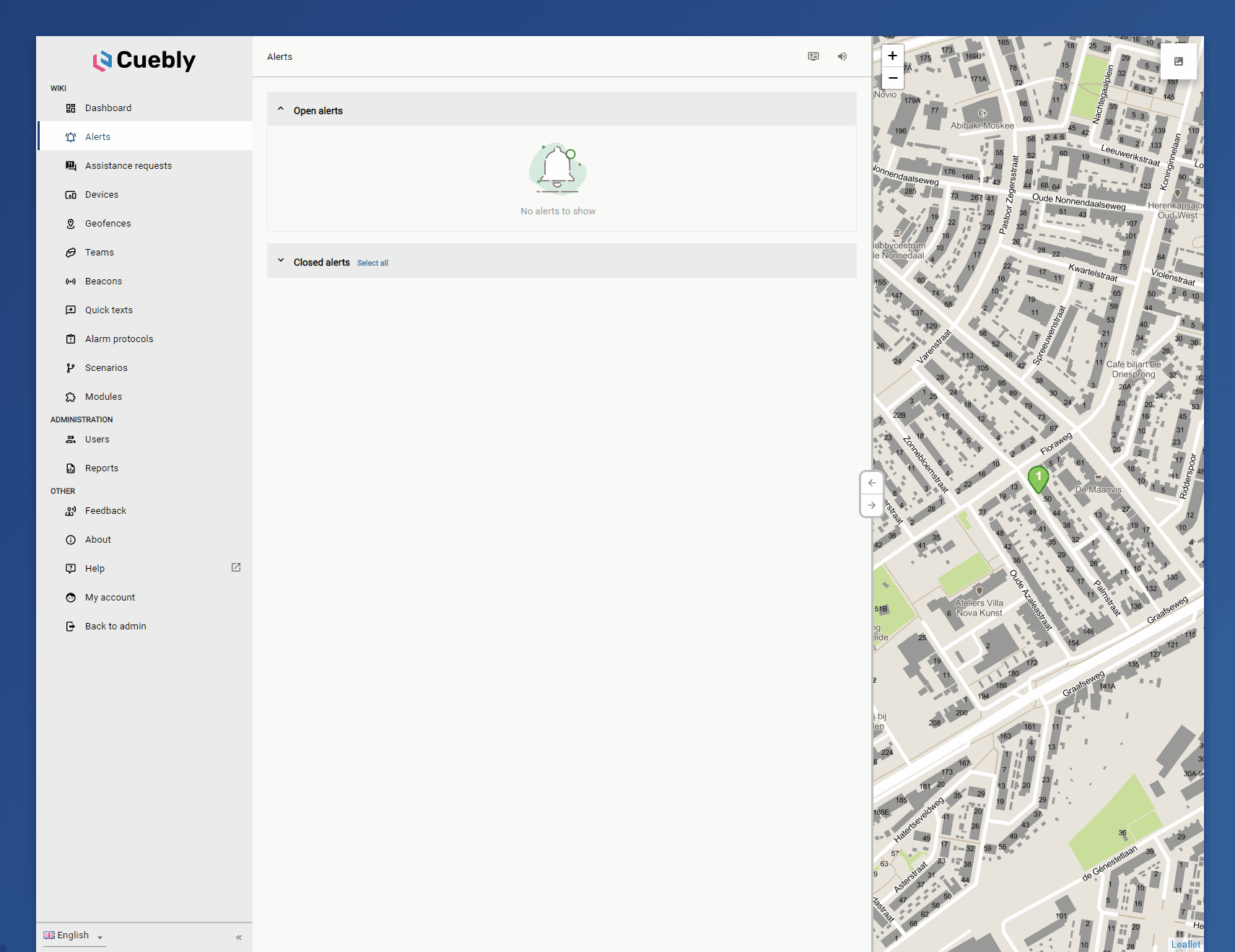
¶ Show alerts as a notification on your PC
To even show alerts when the browser is minimalized, you can enable browser notifications. To do this open sound settings and choose Enable browser notifications. Make sure that the platform has permissions in the Chrome browser to generate notifications. Also make sure that Windows notifications are setup to show. If applicable you can choose to enable your Chrome browser as an app to show priority notifications.
Test this by minimizing the screen with the Cuebly platform. Generate an alarm. You should hear the alarm sound two times and a notification should show on your desktop.
¶ Show all open alerts using a presentation page
In order to view all open alerts in real time on an external display, you can use the presentation page feature. Press the get presentation page button in order to see the URL of the presentation page.