¶ Device management
With the device management features you can easily connect any supported device to the Cuebly platform. Use the device management feature to easily manage devices, run diagnostics or move a device from one account to another. Navigate to devices using the menu in order to access the device management.
¶ Add a single device
A device has to be linked to an account and will be available for this customer. Make sure to first add the account before proceeding. Choose add to add a new device. In order to connect a device to the platform it has to be added first.
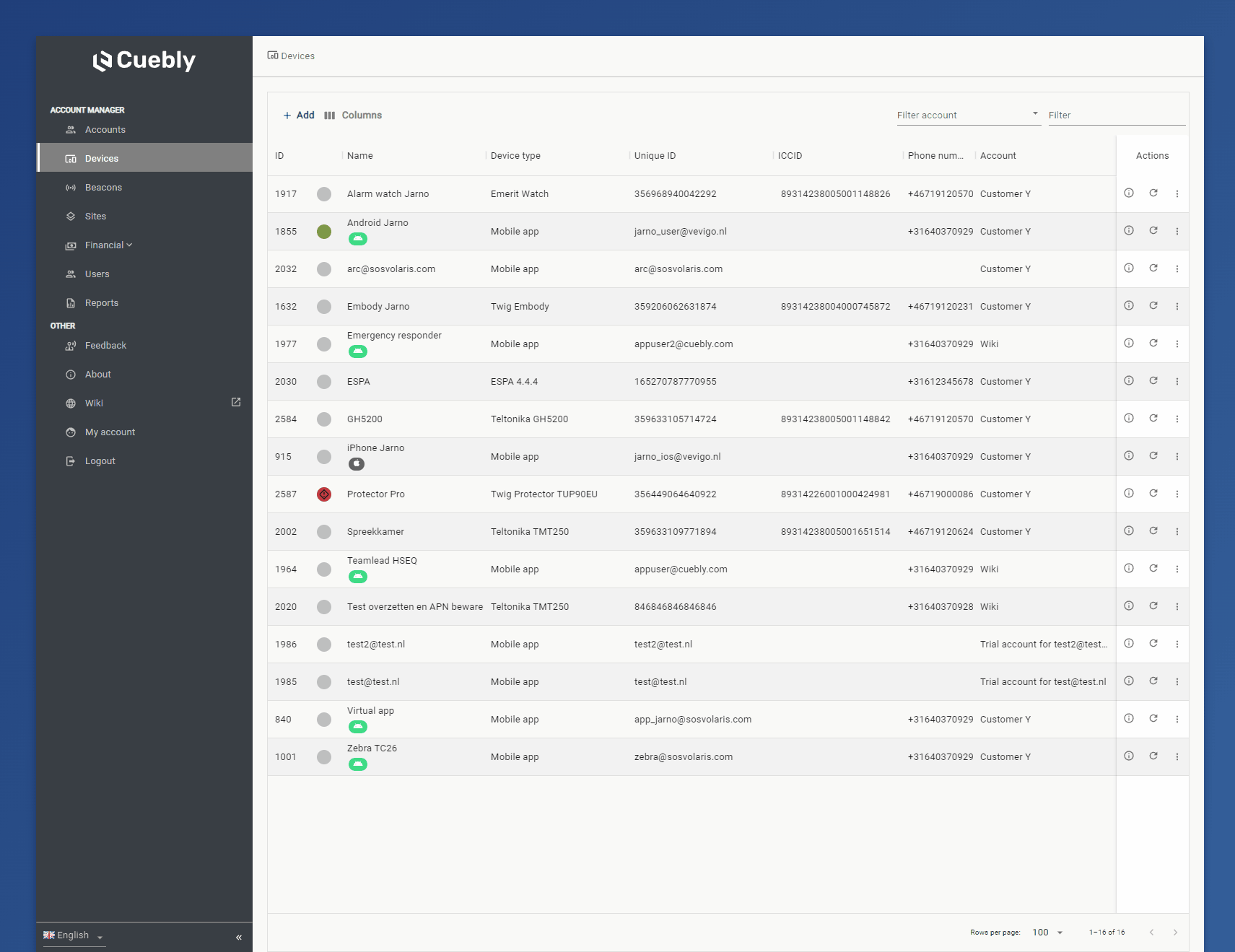
¶ Mandatory fields
- Device type - choose the exact device type in order to have the platform communicate with the right device protocol
- Account - the account the device will be linked to
- IMEI - the unique IMEI number of the device
- Device name - by default this is the same as the IMEI number, your customer can change this name at any time in the customer environment
¶ SIM card settings
When using a Cuebly SIM card, you will only have to fill the ICCID. When using any other SIM card, enable is own SIM card and fill in the fields according to our SIM provider:
- Phone number - the phone number of the SIM card, this field is mandatory
- APN - the APN of your service provider, this field is mandatory
- APN user name - the APN user name of your service provider, this field is mandatory
- APN password - the APN password of your service provider, this field is not mandatory for all service providers
- DNS 1 - depending on your service provider this field might be mandatory, in most cases it is not
- DNS 2 - depending on your service provider this field might be mandatory, in most cases it is not
When all fields are filled correctly, press save.
¶ Edit a device
A device can be edited to connect it to a different device or to change the device name. To edit a device, click on the device's options icon (three dots) and choose edit. Make any change and press save.
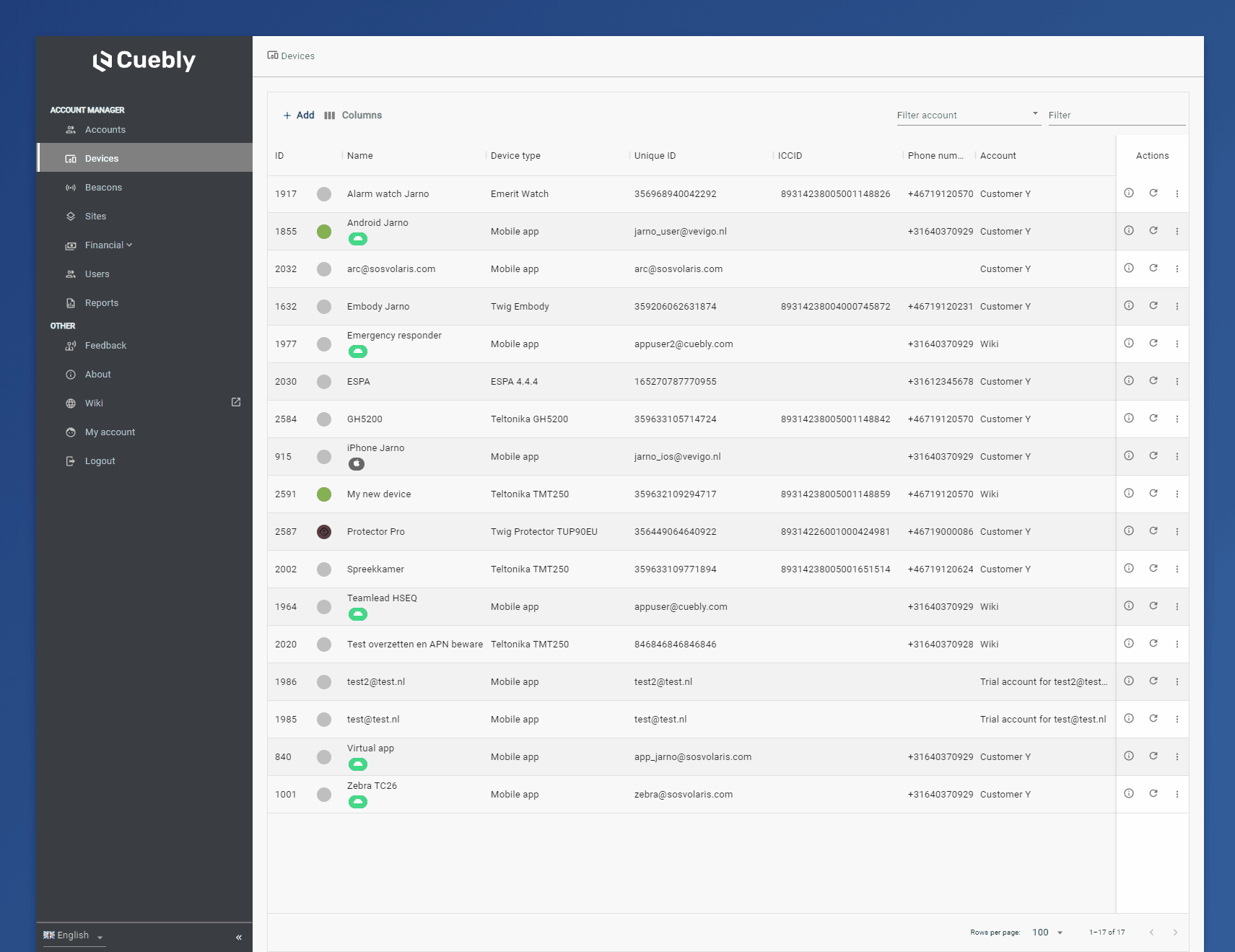
¶ Manage a device
The manage feature is a powerful tool for troubleshooting. To manage a device, click on the device's options icon (three dots) and choose manage.

¶ Actions
- Request location (GPS) - trigger the device to send a location update using its satellite location features like GPS or GNSS
- Request location (indoor) - trigger the device to send a location update using its indoor location features like SRD, BLE or Wifi
- Request firmware - trigger the device to send its firmware version which will be shown in the diagnostic
- Reboot - reboot the device
- Disconnect - close the current connection between the device and the platform, depending on device settings this will trigger the device to reconnect
¶ Configuration
- Send server configuration - opens the SIM card settings and the option to configure the device over SMS in order to make it connect to the Cuebly platform
- Force settings - choose to send failed configuration settings to the device over GPRS or to send all configuration settings over GPRS
¶ Diagnostics
Run diagnostics in order to check the following:
- Has internet - checks if the SIM card is able to communicate with any provider (only available when using Cuebly SIM cards)
- Connected to platform - shows if the device is currently connected to the Cuebly platform
- Configuration - shows if every setting configured by the platform is acknowledged correctly by the device
- Firmware - shows the firmware that has been send by the device (refer to actions to request firmware)
If the Cuebly platform discovers anything out of order after running the diagnostics, the button automatically solve will appear. When clicking this button, the Cuebly platform will automatically try to solve the issue.
¶ Communication
In the communication tab it is possible to manually send commands to the device over GPRS or SMS. Use the presets to send specific commands for the specific type of device. The SMS history shows the SMS messages that are sent to and from the device. Available when using Cuebly SIM card.
¶ Raw device logs
In the Raw device logs it is possible to select a period over which you would like to see the raw communication between the device and the platform. You will see all the communication in the native protocol of the device. This can be used for advanced trouble shooting, or simply if you are interested to know what gets communicated between the platform and the device.
¶ Receive settings
After opening this tab, the responds by the device on commands will be shown. For instance when requesting a specific parameter or multiple parameters to the device, the responds will be shown in this tab.
¶ Device info and last activity
Click the info button to show a summary of the device information and the date- and timestamp of the last activity.
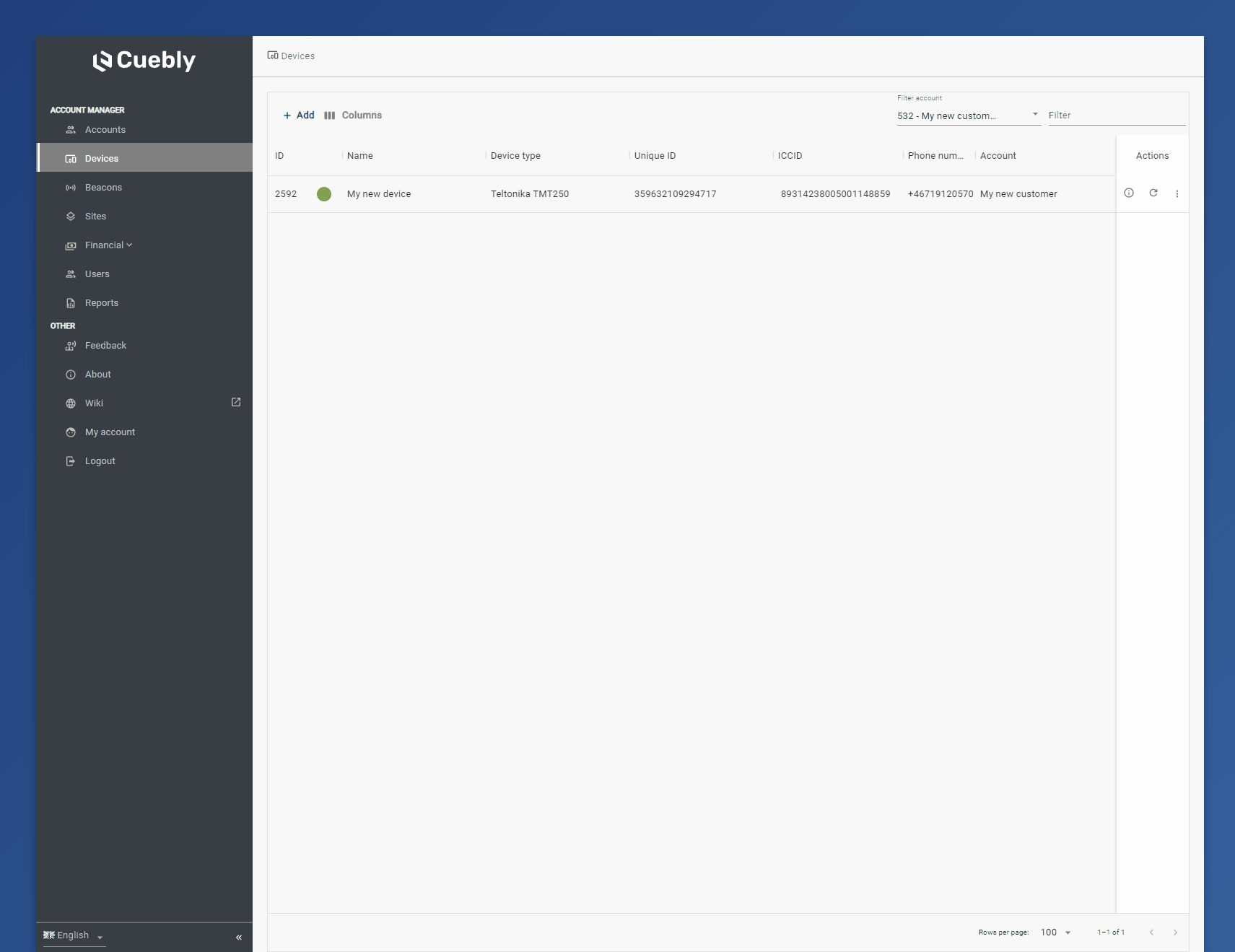
¶ Connect a device for the first time
To connect a newly added device to the platform, the device needs some configuration in order to connect to the platform. This can be done by using the device vendor's configuration tooling. Another way is to let the Cuebly platform automatically configure the device over the air using SMS messaging. On first connection, the Cuebly platform will further configure the device's settings to optimize it for using with the platform. Always make sure the device is put on factory default settings before connecting it for the first time.
¶ Configure a device using the vendor's tooling
Most vendors offer software to configure a device by connecting it to your computer. You can download the configuration software from the downloads page. In order to make a device connect for the first time it needs some minimal configuration. Configure the device according to the minimum required configuration that can be found in the personal trackers page.
¶ Configure a device over the air
To configure a device over the air, the device must be turned on. Also, make sure the device is able to receive SMS messages. For this it is important to keep the device out of its sleep mode if this is enabled. For instance by connecting the device to a charger or keeping the device alive by frequently press a button (ways to keep a device out of sleep mode might differ per vendor).
If the device is using a Cuebly SIM card, the configuration will be done fully automated after adding the device. When using your own SIM card or to force a configuration over the air, click on the device's options icon (three dots). Choose manage → configuration. Press the send server configuration function. A form showing the SIM card settings will show. Make sure this shows the correct SIM card settings and choose send. The device will receive one or multiple SMS messages from the Cuebly platform in order to set the minimum required configuration. After setting the configuration, the device will reboot and connect to the platform.
¶ Connect a device to your alarm receiving center (ARC)
If Cuebly has authorized you to manage an ARC for accounts and devices, you are able to connect them yourself. First, check if you have access to manage your ARC by opening the context menu on the Accounts page:
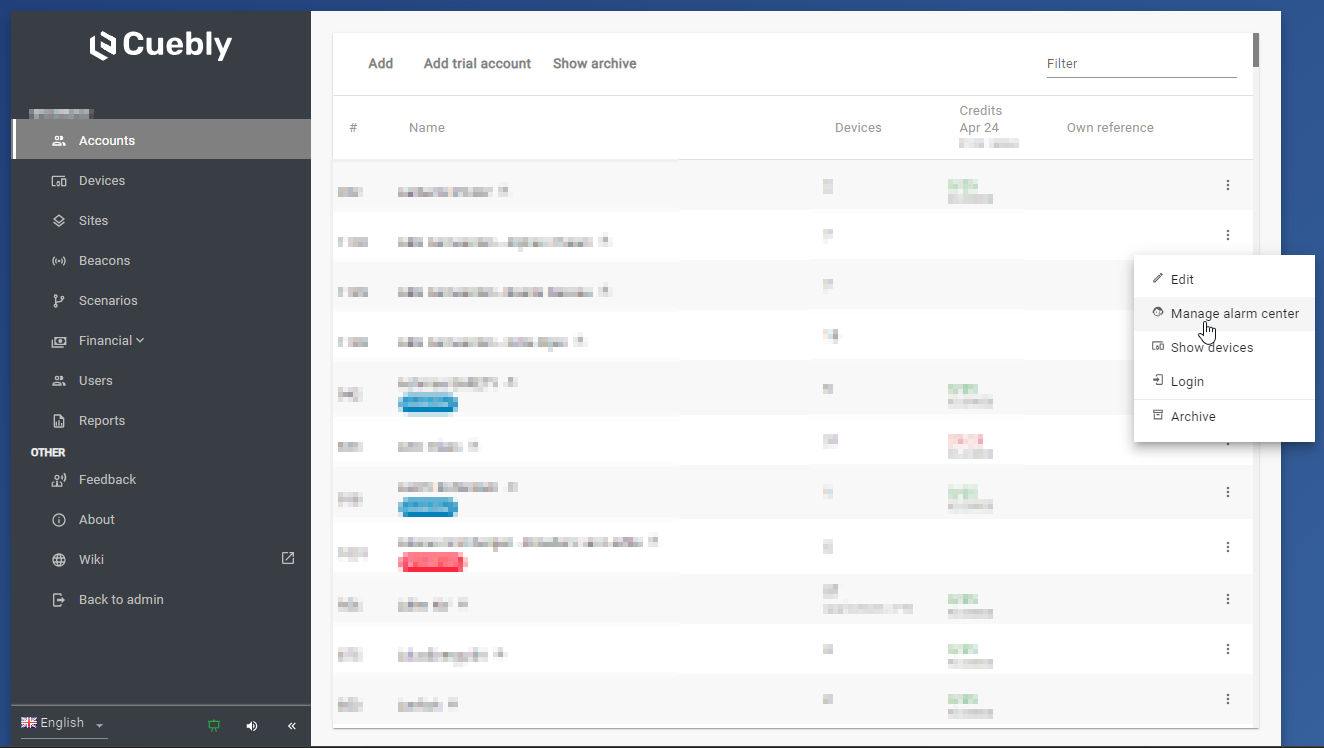
If you do not have this option, please consult your Cuebly account manager.
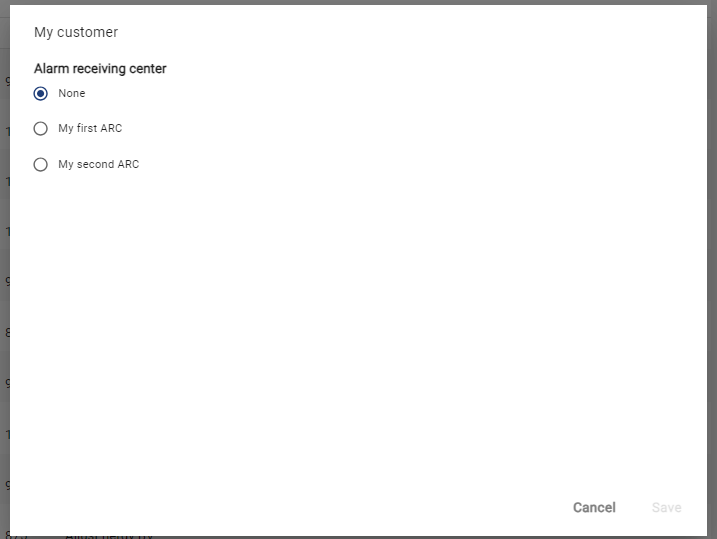
Now, there could be optional configuration on the right side of this dialog, so make sure you configure it well.
Click “Save” and you will see the badge under the name of this customer in the accounts table.
Now, we need to connect a device to this ARC. To do so, go to the “Devices” page, open the context menu for your device and select “Manage alarm center”.
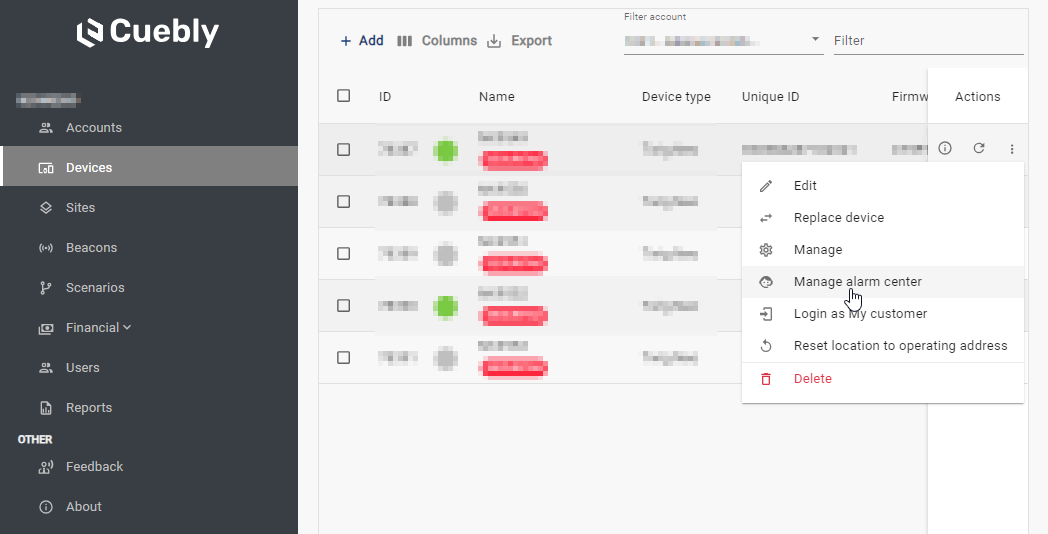
Follow the configuration steps in the dialog that is appearing and click “Save”. The device could reconfigure to be able to connect with your ARC.
Lastly, to enable the actual action, you should create a ARC scenario in the customer environment. So the first step is to login as your customer.
Go to the “Scenarios” page. Be sure to disable the “Presentation mode” on the left-bottom side of the page.
By default, an ARC scenario will be created that is not visible for the customer, but you could create your own or one extra.
Make sure the scenario has an alarm trigger and a “Send to alarm center” scenario action included.
Only connected devices will then be used in this scenario action.
You are all done connecting a device to your ARC.
¶ Bulk actions
Several bulk actions are available to manage your devices. To execute bulk actions, check the checkbox at the start of a device row. Depending on the device type and capabilities, some actions are disabled or will not have effect when selected.
| Action | Description |
|---|---|
| Power off | Powers the devices off. |
| Request firmware | When you have (physically) updated the firmwares of multiple devices, the platform will not automatically detect this and you will have to request the firmware again. |
| Send server configuration | Update the APN settings to SMS to the devices. |
| Factory restore | The device will reset to factory defaults. |
| Solve automatically | Fix all potential configuration issues with the selected devices. |
| Add setting override | Add the same setting override to the selected devices. Only available when selection is of the same device type and the device type supports this feature. |
| Request location | Request a new location from the selected devices. |
| Reboot | Reboot the selection. |
| Disconnect | Close the live connection with the platform. Most devices will automatically reconnect. |
¶ Device labels
The device records have a couple of potential labels. This section explains them.
¶ ARC connection
Whichever ARC is connected to the device, will be shown in the record.
¶ Mobile app OS
Android apps will be indicated with an green Android icon. iOS apps will be indicated with a gray Apple icon.